パソコンを使うときに、マウスは、必要ですよね。
トラックボールという種類のマウスをご存じでしょうか?
マウスを使うときは基本体を動かしまます。
しかし、トラックボールと言う種類のマウスは、指を動かすだけでいいんです。
マウスの上に手を乗せたら、あとは、指先でボールをコロコロと転がすと、マウスの操作ができるんです。
腕を使わないので、とても楽です。
トラックボールタイプのマウス、とても使い勝手が良いいんです。
トラックボールタイプのマウスに変えたら、とても良かった。

※写真右のマウス。
写真にある、青い球体を指で滑らすと、360度どの角度にもコロコロと回転します。
マウスといえば、マウスパッドの上に乗せたマウスを、片手で動かしながらマウス自体を動かすのがほとんどですよね。
今までは、手のひら全体でマウスを動かし、それに合わせてパソコン画面上のマウスポインターを動かしていました。
しかし、トラックボールタイプのマウスは、ボール(球体)を指でをくるくると転がすことによって、パソコン画面上のマウスポインターを動かします。
マウス自体を動かさなくてよい為、マウスパッドは必要ありません。
ボール(球体)を転がすことでマウスの操作ができるなんて、画期的ですね。
トラックボールマウスの良さ
使って見て良かったところ
- スペースが狭くても使える
- マウスパットが必要ない
- 手首が疲れない
- 腕が楽
- コードレス(コードがあると引っかかったりして煩わしい)
- 持ち運びしやすい
- 電池式なので、充電いらず
【使ってみた感想&比較】親指タイプ×人差し指タイプ

- 写真の右が、エレコムの人差し指タイプ。
- 写真の左が、ロジクールの親指タイプ。
【人差し指タイプ】 エレコムさん
私はずっとコードがあるマウスを使っていましたが、コードがストレスでコードレスタイプのマウスが欲しいなぁと思って探してたとき、トラックボールタイプのマウスを知りました。
そこで、「腕が疲れにくい」というレビューを読んで気になり、いつかは使ってみたいと思うようになりました。
ある時、外出先でふと立ち寄ったお店に、エレコムのトラッキングボールのマウスが置いてあるのを見つけます。
トラッキングボールタイプののマウスが3種類あったので、せっかくだし使いやすさを試すために触ってみることにしました。
店頭で3種類とも試した結果、人差し指のでボール(球体)を操作するのが1番使いやすい感覚だったので、エレコムさんの人差し指タイプを最初に購入して使っていました。
しかし、しばらく使用しているうちに、人差し指タイプはあまりむ向いてないかも…と感じてきました。
特に、人差し指で細かい作業をするときに不自由さを感じました。
作業中、人差し指がブレて的確なところにマウスのポインターがいかないときがあります。
それから、人差し指だとボールを動かせる範囲が小さいので、マウスポインターが1回に移動できる範囲も小さいんです。
その分、余計にコロコロとボールを転がさないといけません。
結果、人差し指が疲れてきます。
また、時間もかかってしまいます。
他にも、
親指の位置にボタンとスクロールがあって、押すのもスクロールするのも親指でするのですが、それに慣れず使いにくいなぁと思ってしまいました。
どうやら私には、人差し指タイプは合わなかったようです…。
エレコムさんの特長は、サイズが小さめなところです。
日本人に、合っていると思います。
手が小さな子供さんや、女性の方にはフィットしやすいのではないでしょうか。
エレコムさんのトラックボールマウスは他に親指タイプのもあるので、小さめのサイズを探しているならそちらも良いかもしれません。
【親指タイプ】ロジクールさん
ロジクールさんは、前から気になっていたので、2番目にはこちらの親指タイプを購入してみました。
親指タイプは親指自体の面積が人差し指よりも大きいため、1度にボール(球体)に触れる範囲が広く、移動範囲も大きいです。
また、細かい製作の作業のときでも親指タイプの方が、指がブレにくくマウスのポインタの動きも的確だと感じました。
親指の方が、緩急の調整や小さい動きもスムーズにできるような気がします。
人差し指だと2回ボールをコロコロしてたどり着く距離でも、親指だと1回のコロコロで目的地にたどり着けるようなイメージです。
ボタンの位置は普通のマウスと同じ位置にあり、スクロールの位置も真ん中にあるので中指できるので違和感はほとんどありません。
・中指でスクロール
・人差し指で左クリック
・薬指で右クリック
やはり、スクロールは中指が使いやすいですね。
今までのマウスに慣れているからか、他の指の位置は変わらない方が使いやすいと感じました。
私の個人的な感覚になりますので、人によっては、人差し指タイプの方があっているかも知れません。
こればかりは、実際に使ってみないことには分からないことですが…。
【通信】Bluetooth通信ができるタイプだと便利。

Bluetooth通信のいいところは、インターネットネット回線を使わなくても繋げれるところです。
マウス本体に電池を入れて通信をオンにし、後はパソコンやタブレット上でBluetoothの設定をオンにして、使用するマウスが検出され入れたらクリックして選ぶだけ。
それだけでBluetoothの通信ができるようになります。
エレコムさんは、Bluetooth通信のタイプがあります。
Bluetooth通信タイプでは、iPadでも使えるのに対応している種類があります【ios】。
ロジクールさんのは、Bluetooth通信と、パソコンに専用の外付けを差して使う方法の2通り選べます。
私は、iPadをパソコンみたいにして使うときに、ロジクールのトラッキングボールマウスをBluetooth通で繋げています。
どちらも、持ち運び専用のケースも売っていますので、外出先でも持って行けるのもいいですね。
私が使っている親指タイプのトラックボールマウス
ロジクール ワイヤレストラックボール

いつもはBluetooth通信ではなく、USBタイプをノートPCに差し込む方法でワイヤレスとして使っています。



今のところ、とくに問題なく使えています。
エレコムさんにくらべて、マウス自体は大きめなサイズ感です。
私の手はわりと大きめな方ですが、ちょっと大きいかな?と思うことはあっても、使っていてとくに不便はありません。
iPadでマウスを使いたいときは、Bluetooth通信で繋げて使っています。

裏側には、電源オン・オフができるスイッチと、通信を切り替えられるボタンが付いています。

左側のボタンは、電源を切り替えるスイッチ。

右側のボタンは、通信を切り替えするときのボタン。
Bluetooth通信にしたいときは、ボタンを押してBluetooth通信ができるよう切り替えます。
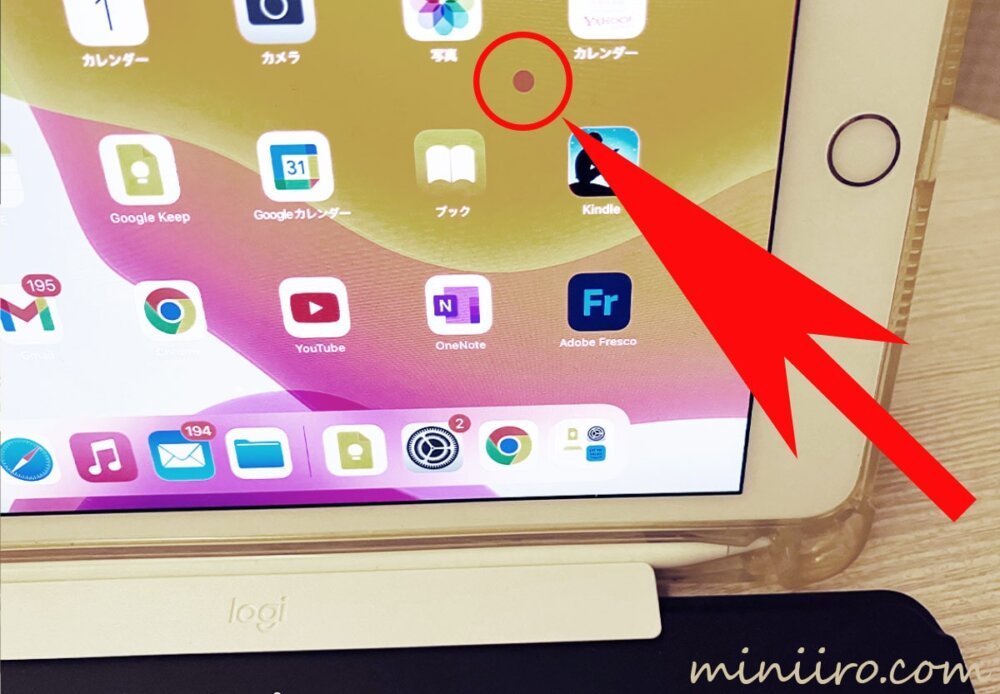
iPadでもBluetooth通信を選びます。
ロジクール製品が表示されたら、クリックしてマウスとiPadを繋げると、トラックボールマウスをiPadでも使えるようになります。
iPad上では、マウスのポインタが丸の形として見えます。
マウスを動かしてみて、丸いポインタが動いたらBluetooth通信で繋がっている証拠です。
このマウスは、電池式で充電式ではありません。
電池式なので、充電がいらないところも使いやすいところです。

上の写真はマウスの裏側の写真ですが、オレンジで丸を付けた場所が乾電池を入れる場所です。
USB通信機もここに収まる。

充電って、忘れてしまうときありません?
それに、結構めんどくさい…。

電池は、切れたら手軽に替えられるという良さがありますね。
ボールの動きが悪くなったら、簡単にお手入れするだけで復活。

最初はボールがクルクルとスムーズに動いていたのですが、数カ月使っているとボールの動きが鈍くなってきて使いにくくなりました。
よくマウスを見てみると、ボールと本体の隙間にほこりが詰まっています。
その、隙間に詰まっているほこりを取ってきれいにしたら、またスムーズにボールが動いてくれました。
隙間を掃除するのは難しい…ですが、ボールが取り外せるんです。

マウスの裏側からボールを押し出します。

すると、ボールがきれいに外れました。

中をきれいに掃除して、一緒にボールもきれいに磨きます。

元の通りに、ボールをはめ込んだら掃除は完了です。
ボールの動きが悪いなぁ・・・と感じたら、ボールを外してきれいにするだけでボールの動きがよくなりますよ。
掃除も簡単にできるので、そこも嬉しいポイントです。
トラッキングボールマウスは親指タイプがおすすめ。

普通のマウスからトラックボールマウスに替えたとき、使いはじめは違和感を感じると思いますが、慣れてくるといいなと思えてきました。
店頭に行って試してみてから購入するのが1番いいのですが、実際にしばらく使ってみないことには自分に合っているかどうかは分かりません。
そこは残念なところですが、どんな製品も同じです。
これからトラックボールマウスが欲しいというときの選ぶ基準としては、
今までのマウスに慣れているなら、指の位置がなるべく変わらない方が使いやすいと思います。
指のタイプで迷ったら親指タイプがおすすめです。
メーカーさんはいろいろあるので、好みのものを探してみるのもいいですね。











